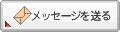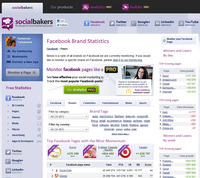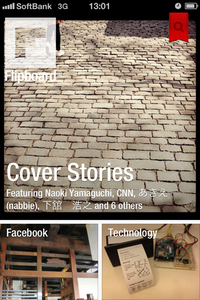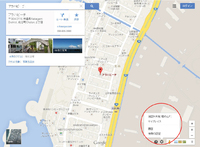2011年12月16日
無料のオンライン画像編集ソフト ~ Pixlr ~
はいさい。山川です。
前の記事で、『 ブログをかっこよく見せる方法 』を書きました。
その中で、見た目を左右するのは画像と言うことを言いましたね。ホームページやブログでも、画像の作り方一つで、上等なサイトに見せることが可能なんです。
しかし画像を作るのが難しい、あるいは作れない、といった方が大半です。
写真を写してブログに掲載するくらいならできるけど、写した写真をおもしろく加工したり、かっこよくしたりすることは、画像加工の仕方を習ったことがないと、なかなか難しいですよね。
あと、習いたかったとしても、ソフトを購入しないといけなかったり、コンピュータにインストールしないといけなかったりと、学習を始める前のハードルも高かったりしました。
でも、そんなこと(ソフトの購入やインストール)をしなくても、画像編集をできるソフトを提供しているサイトがあります。
それが、Pixlr です。
Pixlr のいいところは、
1. 無料であること
2. インストールが必要ない
3. アカウントの登録も必須ではない
というところです。
使っていて一番便利なのは、3.のアカウント登録が必要ないというところです。
通常のオンラインサービスは、アカウントを作って、利用する際にはIDとパスワードでログインしなければならない場合がほとんどですが、Pixlrはその必要がないんです。
そのため、使いたいと思ったらすぐに使えるので、非常に重宝します。
まずは、下記のアドレスにアクセスして見て下さい。
http://pixlr.com/
下のような画面が表示されます。

トップページの『 -> Open photo editor <- 』をクリックして、Pixlrのエディターを開きます。

メニューが出てきますが、とりあえず、一番上の『新しい画像を作成』を選択します。
画像のサイズを指定する画面が表示されますが、これも初期設定のまま『ok』をクリックします。

これで使う準備ができました。初期画面はこのような画面です。

左側にあるツールバーからペンツールを選択します。
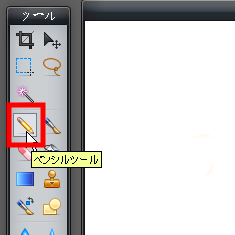
左にあるツールバーの一番下に色を指定するパレット(下図の赤枠)がありますので、それをクリックしてカラーセレクターを表示させ、色を選択します。

カラーセレクターでの色の作り方はいろいろあるので、いろいろ試してみて下さい。それほど難しくないと思います。
実際にキャンバスの上に絵を描いてみます。
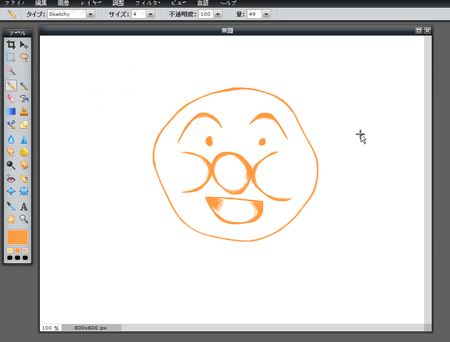
ペンの種類や太さなどを指定するところは、画面上部にあります。

これで絵を描くことができるようになりましたね。
後は、マウス操作に慣れることと、あなたの絵のセンスです。
間違ったときの対処方法は2種類あります。
◆ 消しゴムで消す
1. 左にあるツールボックスから消しゴムツールを選択します。

2. 間違った箇所をマウスでなぞって消していきます。

◆ 操作履歴で前に戻る
画面右に『履歴』とかいたボックスが見えると思います。これが操作履歴を表示するボックスです。

これまでに行った操作が、上から古い順にリストアップされています。言い方を変えると、一番下が一番最近行った操作です。
一番下から二番目の履歴をクリックすると、一番最近に行った操作の前の状態に戻してくれます。
◆ 描いているところを拡大・縮小して見たい場合
描いている最中にある部分だけを拡大して細かい作業をしたい場合があります。その場合は、画面右にある『ナビゲーター』で、キャンバスの拡大・縮小ができます。

◆ 特殊効果をかけたい
Photoshopやその他の高機能なグラフィックソフト同様、Pixlrにも特殊効果(『フィルター』といいます)をかけるためのツールがあります。

上記は基本中の基本の部分です。
今後、もう少し掘り下げて説明していきますね。
前の記事で、『 ブログをかっこよく見せる方法 』を書きました。
その中で、見た目を左右するのは画像と言うことを言いましたね。ホームページやブログでも、画像の作り方一つで、上等なサイトに見せることが可能なんです。
しかし画像を作るのが難しい、あるいは作れない、といった方が大半です。
写真を写してブログに掲載するくらいならできるけど、写した写真をおもしろく加工したり、かっこよくしたりすることは、画像加工の仕方を習ったことがないと、なかなか難しいですよね。
あと、習いたかったとしても、ソフトを購入しないといけなかったり、コンピュータにインストールしないといけなかったりと、学習を始める前のハードルも高かったりしました。
でも、そんなこと(ソフトの購入やインストール)をしなくても、画像編集をできるソフトを提供しているサイトがあります。
それが、Pixlr です。
Pixlrの特徴
Pixlr のいいところは、
1. 無料であること
2. インストールが必要ない
3. アカウントの登録も必須ではない
というところです。
使っていて一番便利なのは、3.のアカウント登録が必要ないというところです。
通常のオンラインサービスは、アカウントを作って、利用する際にはIDとパスワードでログインしなければならない場合がほとんどですが、Pixlrはその必要がないんです。
そのため、使いたいと思ったらすぐに使えるので、非常に重宝します。
Pixlrを開いて見てみよう
まずは、下記のアドレスにアクセスして見て下さい。
http://pixlr.com/
下のような画面が表示されます。

トップページの『 -> Open photo editor <- 』をクリックして、Pixlrのエディターを開きます。

メニューが出てきますが、とりあえず、一番上の『新しい画像を作成』を選択します。
画像のサイズを指定する画面が表示されますが、これも初期設定のまま『ok』をクリックします。

これで使う準備ができました。初期画面はこのような画面です。

何か描いてみよう
左側にあるツールバーからペンツールを選択します。
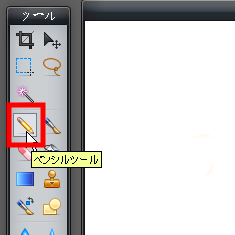
左にあるツールバーの一番下に色を指定するパレット(下図の赤枠)がありますので、それをクリックしてカラーセレクターを表示させ、色を選択します。

カラーセレクターでの色の作り方はいろいろあるので、いろいろ試してみて下さい。それほど難しくないと思います。
実際にキャンバスの上に絵を描いてみます。
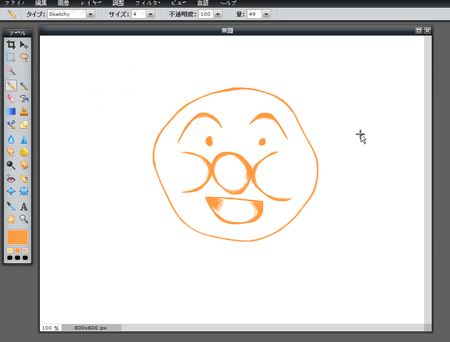
ペンの種類や太さなどを指定するところは、画面上部にあります。

これで絵を描くことができるようになりましたね。
後は、マウス操作に慣れることと、あなたの絵のセンスです。
間違ったときの対処方法
間違ったときの対処方法は2種類あります。
◆ 消しゴムで消す
1. 左にあるツールボックスから消しゴムツールを選択します。

2. 間違った箇所をマウスでなぞって消していきます。

◆ 操作履歴で前に戻る
画面右に『履歴』とかいたボックスが見えると思います。これが操作履歴を表示するボックスです。

これまでに行った操作が、上から古い順にリストアップされています。言い方を変えると、一番下が一番最近行った操作です。
一番下から二番目の履歴をクリックすると、一番最近に行った操作の前の状態に戻してくれます。
その他の機能紹介
◆ 描いているところを拡大・縮小して見たい場合
描いている最中にある部分だけを拡大して細かい作業をしたい場合があります。その場合は、画面右にある『ナビゲーター』で、キャンバスの拡大・縮小ができます。

◆ 特殊効果をかけたい
Photoshopやその他の高機能なグラフィックソフト同様、Pixlrにも特殊効果(『フィルター』といいます)をかけるためのツールがあります。

上記は基本中の基本の部分です。
今後、もう少し掘り下げて説明していきますね。
Posted by 初心者のためのブログカスタマイズ : Samy(サミー) at 12:18│Comments(5)
│小ネタ集
この記事へのコメント
これ、いいサービスですね。
Posted by bluecat at 2011年12月16日 21:20
at 2011年12月16日 21:20
 at 2011年12月16日 21:20
at 2011年12月16日 21:20bluecatさん、コメントありがとうございます。
はい、これいいですよね。是非使ってみて下さい。
はい、これいいですよね。是非使ってみて下さい。
Posted by 初心者のためのブログカスタマイズ : MIS山川 at 2011年12月17日 05:59
at 2011年12月17日 05:59
 at 2011年12月17日 05:59
at 2011年12月17日 05:59何もわからない私にとって何もでないけど、とってもいいと思いす。やろうとしないから損ですネ。
ブログの足跡からきました。
お会いして色々お話できたらいいですネ。
ブログの足跡からきました。
お会いして色々お話できたらいいですネ。
Posted by あらき at 2011年12月17日 11:39
at 2011年12月17日 11:39
 at 2011年12月17日 11:39
at 2011年12月17日 11:39あらきさん、コメントありがとうございます。
参考にしていただけると非常に嬉しいです。お会いできれば、と言うことですが、喜んで!ご都合の良いときにメールやお電話等で予めご連絡いただければ、日程調整致します。鎧しくお願い致します。
弊社ホームページは
http://misokinawa.jp/
です。
参考にしていただけると非常に嬉しいです。お会いできれば、と言うことですが、喜んで!ご都合の良いときにメールやお電話等で予めご連絡いただければ、日程調整致します。鎧しくお願い致します。
弊社ホームページは
http://misokinawa.jp/
です。
Posted by 初心者のためのブログカスタマイズ : MIS山川 at 2011年12月19日 11:15
at 2011年12月19日 11:15
 at 2011年12月19日 11:15
at 2011年12月19日 11:15とっても参考になります
自分らしいブログにしたいな~っと思っていたので
ちょっと頑張ってみようと思います(^0^)
ありがとうございました。
自分らしいブログにしたいな~っと思っていたので
ちょっと頑張ってみようと思います(^0^)
ありがとうございました。
Posted by アロマトリートメントルーム aolani at 2012年03月01日 16:56
at 2012年03月01日 16:56
 at 2012年03月01日 16:56
at 2012年03月01日 16:56